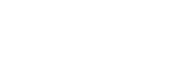STEP.01 การแกะกล่อง Smart Suit pro 2 และอุปกรณ์อื่นๆ

เมื่อเราแกะกล่องของ Smart Suit ออกมาจะพบกับอุกณ์ดังนี้
- ชุด Smart Suit pro2 1 ชุด
- ไม้แขวนเสื้อ 1 ชิ้น
- ถุงคลุมชุด 1 ชิ้น
- ถุงผ้า 1 ใบ
- USB-C Cable 1 เส้น
- คู่มือและสติ๊กเกอร์ 1 ชุด

ถ้าทางลูกค้าซื้อถุงมือ Smart Gloves ด้วยภายในกล้องนั้นจะประกอบไปด้วย
- ถุงมือด้านซ้าย 1 ชิ้น
- ถุงมือด้านขวา 1 ชิ้น
- USB-C Cable แบบยาว 2 เส้น
- USB-C Cable แบบสั้น 2 เส้น
- กล้องสำหรับใส่ถุงมือ 1 กล่อง
เมื่อเรากางชุด Smart Suit ออกจะเจอร์กับสาย USB-C ที่แขนเสื้อทั้ง 2 ข้างนั้นจะเอาไว้เชื่อมต่อกับถุงมือ หรือ Smart Gloves สำหรับชุด Smart Suit Pro 2 ตัวนี้ ส่วนการเชื่อมต่อไฟเลี้ยงสำหรับชุด Smart Suit pro 2 นี้จะอยู่ที่ช่วงเอวด้านขวาของชุด เมื่อรูดซิปลงมาจะพบกับสาย USB type-A 1 เส้น จุดนี้จะมีไว้เชื่อมต่อกับ Power bank หรือไฟเลี้ยงของชุด ที่ตรงปกคอชุดที่ด้านในนั้นจะมีการระบุรายละเอียดของชุด Smart Suit ทางลูกค้าสามารถสั่งซื้อเฉพาะชุดอย่างเดียวไม่รวมตัว Sensor ได้ บางครั้งคนที่ใส่อาจจะขนาดตัวไม่เท่ากันสามารถถอดตัว Sensor จากชุดที่ 1 ไปยังชุดที่ 2 ได้ ซึ่งแต่ละชุดของชุดนั้นจะมีซิปที่ด้านในนั้นซ่อนตัว Sensor อยู่ และในส่วนของด้านหลังชุดจะมีกล้อง Hub Control อยู่สามารถทำการเชื่อมต่อชุดกับโปรแกรมที่ติดตั้งไว้บนคอมพิวเตอร์ได้ที่จุดนี้ โดยการเชื่อมต่อผ่านสาย USB-C
STEP.02 การตั้งค่าและเชื่อมต่อกับชุด SmartSuit Pro 2 / อุปกรณ์อื่นๆ
- ดาวน์โหลดโปรแกรม Rokoko Studio
ให้ไปดาวน์โหลดโปรแกรมได้ที่ Rokoko Studio ซึ่งจะสามารถใช้งานได้ทั้งบน Windows และ Mac OS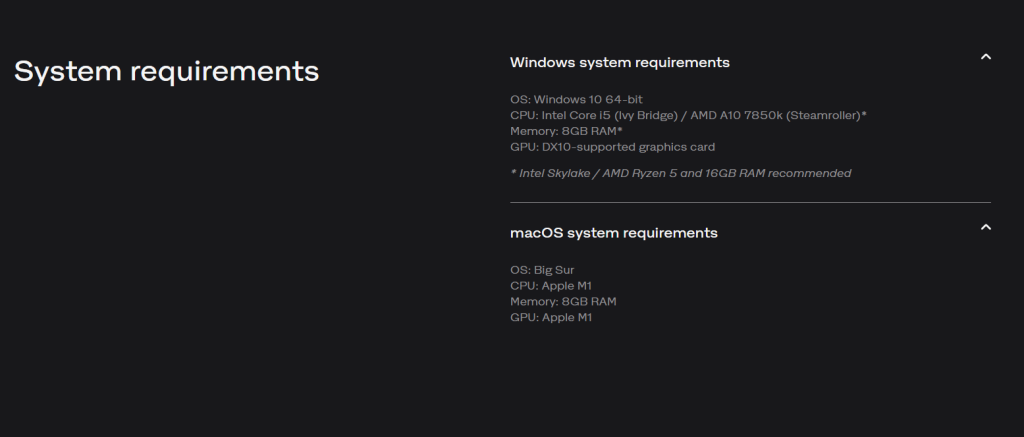
ระบบปฏิบัติการที่รองรับในการใช้งาน - สร้างบัญชี Rokoko
การสมัครบัญชี Rokoko นั้นจะใช้ email ในการสมัครเพื่อใช้งาน เพราะในบัญชีนั้นจะมีหลายระดับ เช่น Starter, Plus และ Pro ซึ่งแต่ละระดับจะมีความสามารถหรือฟังก์ชั่นในการทำงานที่แตกต่างกันออกไปด้วย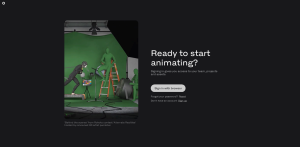
การสร้างบัญชี Rokoko ID 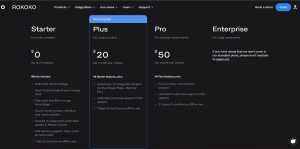
ความสามารถของบัญชี Rokoko แต่ละแบบ - แนะนำหน้าต่างการใช้งานของโปรแกรม Rokoko Studio
เมื่อเปิดโปรแกรม Rokoko Studio ขึ้นมาจะเจอกับหน้าต่างการ Sign in เข้าใช้งานจะเด้งเข้าที่หน้าของ Bowser ของเว็ปไซต์ Rokoko จากนั้นที่โปรแกรมจะทำการโหลดเข้ามาที่หน้าต่าง Home ของ Rokoko Studio ซึ่งจะแนะนำในหน้านี่โดยแบ่งเป็นหมายเลยที่
(1) จะประกอบไปด้วยหน้า Home คือหน้าหลักที่แสดงอยู่ในรูป, หน้า Project จะเป็นหน้าที่เราไว้สร้างไฟล์งานสำหรับทำงานของเราเอง โดยจะมีการสร้าง Project และ Scenes ขึ้นมาเพื่อใช้งาน, Team Library จะแสดง Library ต่างๆ ที่เรามีเพื่อที่จะเรียกใช้งานร่วมกันกับคนอื่นๆ, Sample Scenes จะแสดงตัวอย่างงาน motion ของทาง Rokoko Studio และ Motion Library หน้านี้เราจะสามารถทำการสั่งซื้อไฟล์ motion ต่างๆ ที่ทาง Rokoko มีไว้ให้ได้เพื่อนำมาใช้งานกับ Project ของเราเองโดยที่ไม่ต้องมาทำ Scenes ด้วยตัวเองใหม่ ส่วนในหัวข้อหมายเลข
(2) คือ icon ที่ใช้ทำการเชื่อมต่อต่างๆ จะเรียงจากด้านซ้ายมือไปทางขวามือตามลำดับ Cloud คือจะเป็นการเชื่อมต่อระหว่าง Rokoko Studio ของเรากับพื้นที่บัญชีบน Cloud ิbowser ของเรา, Device Manager คือจะแสดง และใช้ทำการเชื่อมต่อกับอุปกรณ์ของเรา เช่น Smart Suit, Smart Gloves หรือ Face Capture ซึ่งสามารถเชื่อมต่อพร้อมๆ กันได้ทั้งหมดในครั้งเดียวแต่เราจะต้องทำการเพิ่มอุปกรณ์ทีละชิ้นด้วยตัวเองซึ่งจะอธิบายเพิ่มเติมในหน้าของการตั้งค่าและเชื่อมต่ออุปกรณ์ ส่วนอันสุดท้าย User setting คือการเชื่อมต่อและยกเลิกการเช้าใช้งาน และการตั้งค่าต่างๆ ที่เกี่ยวกับ Rokoko Studio เช่น ขนาด UI, เวลาที่ใช้ในการนับถอยหลังการคาริเบทชุด, เวลาที่ใช้ในการนับถายหลังในการบันทึกวีดีโอ อื่นๆ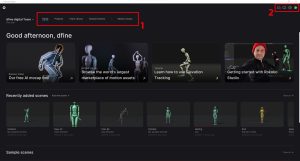
หน้า Home ของ Rokoko Studio - เครือข่าย / Network การเชื่อมต่อ
การเชื่อมต่อ Network ของการใช้งานนั้นอุปกรณ์ที่เราใช้งานจะต้องเชื่อมต่อให้อยู่ในเครือข่ายวง Network เดียวกัน สามารถใช้ได้ทั้ง 2.4GHz และ 5GHz แต่ถ้าจะให้แนะนำเลยให้ใช้งานเป็น 5GHz เพราะจะความถี่ที่สูงและเสถียรกว่า 2.4GHz แต่ข้อเสียความที่จะส่งไปได้ไม่ไกล อย่างเช่น คอมพิวเตอร์ของเราและชุดจะต้องเชื่อมต่อ wifi ตัวเดียวกัน แนะนำว่าให้ใช้เป็น Router ตัวเดียวเชื่อมต่อทั้งคอมพิวเตอร์ ชุด ถุงมือ อุปกรณ์อื่นๆ และระหว่างที่เราใช้งานชุด Smart Suit นั้นควรอยู่ให้ห่างจากโลหะ และสนามแม่เหล็ก เพื่อป้องกันการโดนรบกวนจากสั่งเหล่านั้นอาจจะทำให้ชุด Smart Suit ทำงานได้ไม่ดี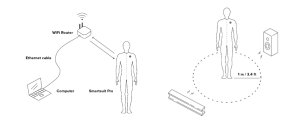
การเชื่อมต่อเครือข่าย และข้อควรระวังในการใช้งาน - อัพเดท Firmware
ก่อนที่จะอัพเดท Firmware จะต้องเชื่อมต่อตัวชุดหรืออุปกรณ์เข้ากับ Rokoko Studio ก่อน ให้เชื่อมต่อ Power กับตัวชุด Smart Suit ด้วย Power bank แนะนำเป็น USB-A 2A ขึ้นไป และที่กล่อง HUB Control จะใช้ USB-C ในการเชื่อมต่อสายเส้นนี้จะแถมไปให้ภายในกล่องของชุด Smart Suit เพื่อเชื่อมต่อกับคอมพิวเตอร์ หลังจากที่เราเสียบสายเชื่อมต่อกับคอมพิวเตอร์เรียบร้อยแล้วให้ไปที่ icon Device Manager แล้วไปที่หน้าต่าง Firmware เพื่อตรวจสอบและทำการอัพเดท Firmware ของชุดหรืออุปกรณ์นั้นๆ
ภาพรวม Sensor และกล่อง HUB Control 
เชื่อมต่อไฟเลี้ยงชุด Rokoko Smart Suit 
USB-C เชื่อมต่อระหว่างชุดกับคอมพิวเตอร์ - ตั้งค่า Wifi กับอุปกรณ์
เป็นการเชื่อมต่อกับอุปกรณ์นั้นเองซึ่งถ้าเมื่อเราตั้งค่า Wifi เรียบร้อยเเล้วนั้นทั้งชุด Smart Suit และ Smart Gloves สามารถถอกสาย USB-C ออกจากคอมพิวเตอร์ได้เลย ในการตั้งค่าครั้งแรกนั้นจะต้องให้เชื่อมต่อแบบในข้อที่ 5 ก่อน แล้วไปที่หน้า Wifi ของ Device Managerให้ตรวจสอบก่อนว่าคอมพิวเตอร์ของคุณเชื่อมต่อ Wifi ที่จะใช้งานหรือยัง เมื่อมั่นใจเเล้วว่าเชื่อมต่อเรียบร้อยแล้วจะเห็นว่าที่หน้า Device Manager (Wifi) ให้เลือก Wifi ตัวเดียวกันกับที่คอมพิวเตอร์ใช้งานอยู่พร้อมทั้งกรอกรหัสผ่าน และที่สำคัญจะต้องเลือก IP ให้ถูกต้อง หรือสามารถตรวจสอบ IP ได้ที่ command ให้พิมพ์ว่า ipconfig เมื่อตั้งค่า wifi เรียบร้อยแล้วกด Apply setting ได้เลย แล้วจากนั้นให้กดปิดหน้าต่างนี้ออก อุปกรณ์ที่ได้ทำการเชื่อมต่อแล้วจะแสดงอยู่ที่หน้า Device manager ว่าเชื่อมต่อแบบ Wifi อยู่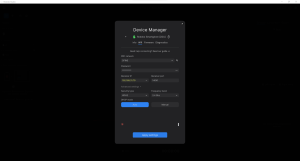
การตั้งค่า wifi ให้กับอุปกรณ์ 
หลังจากตั้งค่า Wifi เรียบร้อยเเล้วไฟที่อุปกรณ์จะแสดงแบบในภาพ 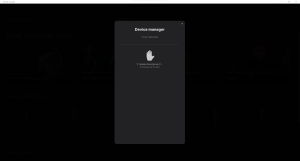
หลังจากตั้งค่า Wifi เรียบร้อยแล้ว
STEP.03 การใช้งาน Rokoko Suit ครั้งแรก
- การใส่ชุด Smart Suit
การเริ่มใส่ให้เราใส่ส่วนที่เป็นขาก่อนจะทำให้ง่าย แต่ที่สำคัญก่อนการใส่ชุดเราจะต้องแน่ใจก่อนว่าชุด Smart Suit, Smart Gloves ของเรานั้นได้ทำการตั้งค่า Wifi ตามขั้นตอนที่ 2 เรียบร้อยแล้ว เมื่อใส่ Smart Suit และ Smart Gloves เรียบร้อยให้เชื่อมต่อกับไฟเลี้ยงโดย Power bank
การสวมใส่ชุด Smart Suit - เคล็ดลับในการใส่ Smart Gloves
การใส่ Smart Gloves แนะนำให้เราพับเเขนเสื้อให้ sensor อันสุดท้ายมาอยู่ที่กลางแขนเพื่อจะได้มีพื้นที่สำหรับ Sensor ของ Smart Gloves อาจจะพับประมาณ 2 ทบ ดูตามภาพประกอบจะเข้าใจง่ายขึ้น
การพับแขนเสื้อ Smart Suit เพื่อขยับ sensor ที่ข้อมือ 
การใส่ Smart Gloves - การจัดระเบียบของ Smart Suit และ Smart Gloves
เมื่อเราใส่อุปกรณ์ต่างๆ เรียบร้อยแล้วให้จัดความกระชับของชุดให้เหมาะสมโดยการ ทดสอบการกางเเขนขาออก กระโดด หรือวิ่งเพื่อทดสอบ Sensor จะต้องแน่นไม่ขยับหรือเคลื่อนที่ได้
STEP.04 การเริ่มบันทึกวีดีโอ Recording Mocap ของ Rokoko Studio
- ดาวน์โหลดโปรแกรม Rokoko Studio
ดาวน์โหลดโปรแกรมได้ที่ Rokoko Studio ซึ่งจะสามารถใช้งานได้ทั้งบน Windows และ Mac OS - เชื่อมต่อ Rokoko hardware และอุปกรณ์อื่นๆ
– เปิดโปรแกรม Rokoko Studio ที่ติดตั้งเรียบร้อยแล้ว พร้อมทั้งลงชื่อเข้าใช้งานสร้างบัญชี Rokoko ID
– หน้าต่างของ Project ให้ทำการสร้าง Project และ Scenes ในการทำงานของคุณ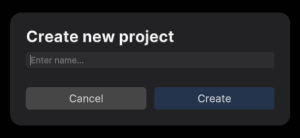
สร้าง Project 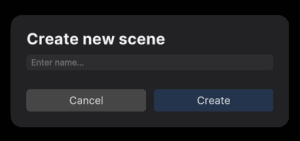
สร้าง Scene – เชื่อมต่อ Device Hardware ที่ต้องการใช้งาน เช่น Smart Suit , Smart Gloves อื่นๆ (การตั้งค่า Wifi ให้อ่านที่ STEP.02 ตั้งค่า Wifi กับอุปกรณ์) ที่หน้าต่าง Device Manager
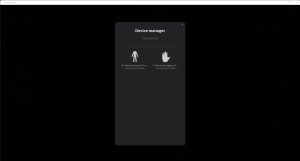
เชื่อมต่อและตั้งค่า Wifi ให้กับ Hardware 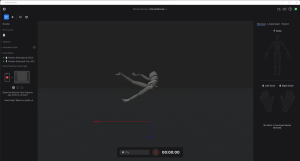
เมื่อเชื่อมต่อเรียบร้อยแล้ว - สร้าง Actor Profile
การสร้าง Actor Profile จะเป็นตัวละครที่จะเเสดงท่าทางตามที่เราขยับหรือแสดงท่าทางของชุด Actor Profile นั้นจะต้องตั้งค่าเรื่องของความสูงของผู้ที่สวมใส่ชุดนั้นๆ และจะมีความยาวของข้อต่อในจุดต่างๆ ของร่างกายด้วยเพื่อเพิ่มความแม่นยำในการขยับหรือตอนที่นำไปเชื่อมต่อกระดูกในโปรแกรม 3D ต่างๆ ที่จะเชื่อมกับโมเดลที่สร้างไว้ ให้กดที่ icon รูปหัวคน เมื่อ Pop-up เด้งขึ้นมา
– ตั้งชื่อ
– กำหนดความสูง มีขนาด 2 แบบให้เลือก Inches, cm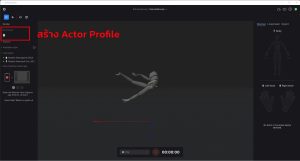
สร้าง Actor Profile เพื่อทำงาน 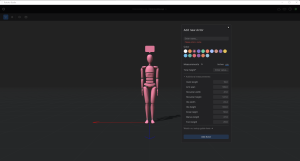
กำหนดความสูง และขนาดต่างๆ ของ Actor – จัดการอุปกรณ์ให้เชื่อมต่อกับ Actor ที่เราสร้างไว้ จะมี 2 แบบที่สามารถทำได้
(1) คลิกที่ Actor ที่เราสร้างขึ้นมาในแถบ Object หมายเลขที่ 1 และจากนั้นที่ตรงกลางด้านบนของหน้าต่างการทำงานจะมา icon แสดงขึ้นมาให้คลิกที่ icon หมายเลยที่ 2 จากนั้นทำการ Pair with live input device (ทำเครื่องหมายภูกด้านหน้าอุปกรณ์ที่ต้องการเชื่อมต่อดขเากับ actor)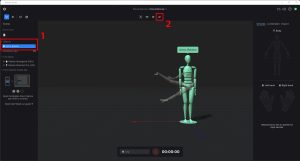
แบบที่ 1 ในการเชื่อมต่อ Device กับ Actor (2) คลิกที่อุปกรณืด้านซ้ายมือ แล้วลากเข้าไปที่ Object
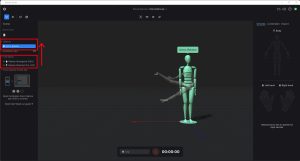
แบบที่ 2 ในการเชื่อมต่อ Device กับ Actor – คาริเบท Device Hardware ให้กดที่ icon calibrate
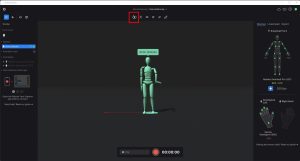
การคาริเบทอุปกรณ์ 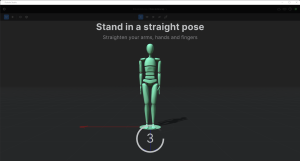
นับถอยหลังการคาริเบทอุปกรณ์ โดยท่าทางยืนตรง - การบันทึก Recording Mocap
เมื่อทำการคาริเบทอุปกรณ์เรียบร้อยแล้ว ก็สามารถใช้งานชุดได้เเล้วให้เราเตรียมตัวและทำการ Recording ที่ปุ่มด้านล่างของหน้าต่างการใช้งาน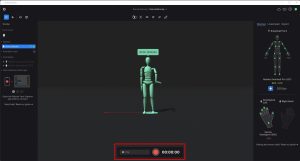
การ Recording Motion - การ Cleaning File ที่ได้จากการ Recording Mocap
เมื่อเรา Recorded เสร็จเป็นที่เรียบร้อยแล้ว ไฟล์ที่เราได้นั้นอาจจะดูแปลกๆ ในบางจังหวะของการก้าว หรือยกเท้า ในการทำท่าทางต่างๆ ซึ่งเราสามารถมาแก้ไขได้ก่อนที่จะทำการ Export file ออกไปใช้งานกับ 3D Software จะเห็นได้ว่าด้านล่างของหน้าต่างโปรแกรมจะมี Segment ในส่วนของที่เป็น สีเขียว = เท้าซ้าย และ สีฟ้า = เท้าขวา สามารถเลื่อนแก้ไขได้เลย หรือจะเพิ่ม, ลบ ให้คลิกขวาที่ช่อง Segment เท้าข้างนั้นๆ ได้เลย และถ้ามีการทำ Elevation Tracking คือการก้าวขึ้นบันได หรือพื้นที่ต่างระกับต่างๆ ซึ่งอันนี้ก็สามารถแก้ไขได้เช่นกัน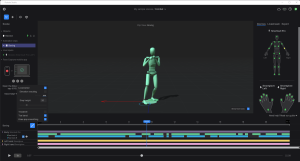
การแก้ไขไฟล์เรื่องของเท้า - การ Exporting Mocap ไฟล์ที่ได้จากการ Record Mocap
การนำไฟล์ออกไปใช้งานนั้นให้เราเลือกไฟล์ที่ได้จากการ Recorded เรียบร้อยแล้ว
– เลือกไฟล์ที่ต้องการคลิกขวา add to export list จะถูกเพิ่มไปที่หน้าต่างการ Export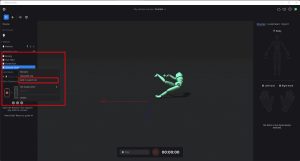
Export file ออกมาใช้งาน – เลือกหารตั้งค่าของไฟล์ที่ต้องการจะมีให้เลือก 2 ไฟล์ คือ FBX และ BVH โดยจะมีการให้เลือกการตั้งค่าของไฟล์มากมายเลือกตามความเหมาะสมที่เราจะนำไปใช้งาน
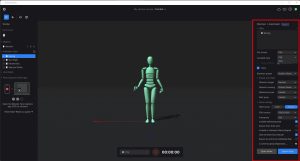
Export file ที่มา : https://www.rokoko.com/…