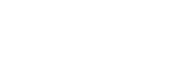กว่าจะผลิต 3D Animation ได้แต่ละ Shot แต่ละ Scene นั้นประกอบไปด้วยขั้นตอนการทำงานที่มากมาย ซึ่งหนึ่งใน Process ที่ยากและมีความซับซ้อน นั่นก็คือการ “Animate” หรือการทำให้ตัวละคร
มีการเคลื่อไหวได้ นั้นถือว่าเป็นเรื่องที่ไม่ง่ายเลยทีเดียว Animator นั้นต้องมีความรู้ความเชี่ยวชาญมากพอสมควร ต้องมีการศึกษาทษฎีการเคลื่อนไหวของร่างกาย เพื่อให้ดูสมจริงและเป็นธรรมชาติ
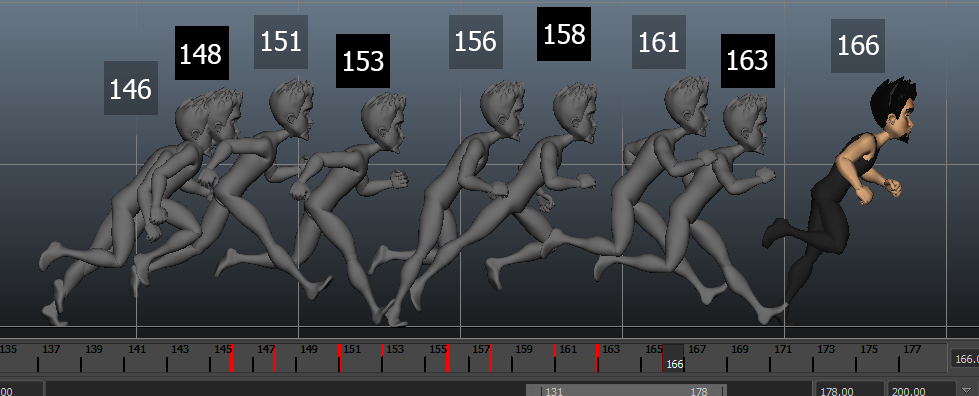
สมัยก่อนนั้นกว่าจะทำให้ตัวละครขยับได้ซักตัวนั้น จึงถือว่าเป็นเรื่องที่ยากเลยทีเดียว Animator จะต้องทำการ Animate ตัวละครเองทั้งหมด โดยอาศัยระบบที่เรียกว่า “Key Frame” นั่นการกำหนด
การเปลี่ยนแปลงต่างๆ เช่น จุดยึด ตำแหน่ง ขนาด การหมุนที่เฟรมต้นทางและเฟรมปลายทาง เพื่อให้โปรแกรมคำนวนการเปลี่ยนแปลง ระหว่างทางให้ทั้งหมด โดยระบบนี้ถือว่าเป็นพื้นฐาน
ในการสร้าง Animation เลยทีเดียว
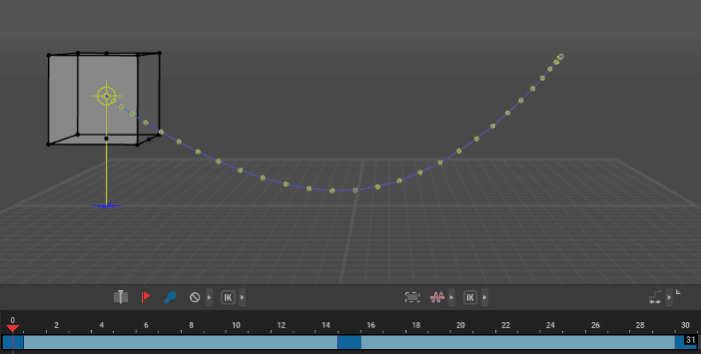
แต่ปัจจุบันเทคโนโลยีได้ก้าวหน้าขึ้นมาก ทำให้มีการกำเนิดของ Motion Capture Suit หรือชุดสำหรับบันทึกการเคลื่อนไหว ที่ทำให้เก็บการเคลื่อนไหวของผู้สวมชุด หรือนักแสดง
ได้อย่างมีประสิทธิภาพ และเราสามารถนำ File Motion ที่ได้ไปใส่กับตัวละครของเราได้เลย โดยที่โปรแกรมจะทำการสร้าง Key Frame อัตโนมัติในทุกการเคลื่อนไหวของผู้สวม ทำให้ขั้นตอน
การ Animateจากที่ยากๆ นั้นง่ายขึ้นมากเลยทีเดียว ซึ่งวันนี้เราจะมาแสดงตัวอย่างการสร้าง Animation สุดเจ๋ง ด้วยชุด Rokoko Smart Suit Pro II ให้ดูกัน

.
โดยขั้นตอนหลัก ๆ มีดังนี้
1.Record Motion | บันทึกการเคลื่อนไหว
2.Retarget Animation | Link การเคลื่อนไหวไปยัง Model
3.Clean-up motion | แก้จุดปรับปรุงการเคลื่อนไหว
4.Creat Animation Scene | สร้างสรรค์ภาพยนตร์ Animation
1.Record Motion | บันทึกการเคลื่อนไหว
หลังจากนักแสดงสวมชุดและเชื่อมต่อกับโปรแกรม Rokoko Studio เรียบร้อยแล้ว ให้ทำการสร้าง Profile นักแสดงให้ตรงกับส่วนสูงของนักแสดง จากนั้นทำการ Calibrate เพียงแค่นี้
ก็พร้อมสำหรับการ Record Motion โดยก่อนเริ่มแสดงเราควรวางแผนก่อนว่าจะแสดงท่างแบบไหนและลำดับท่าทางให้ดีเพื่อที่การ Record Motion จะได้เป็นไปอย่างลื่นไหล และควรแบ่ง
Shot การอัดเป็นรอบๆ ไม่ควรอัดทิ้งไว้ยาวๆ เพราะทำให้ประมวลผลช้าตอน Export
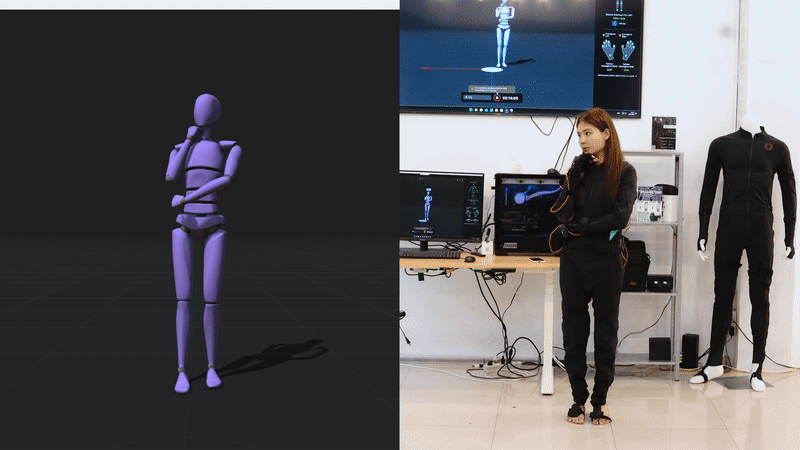
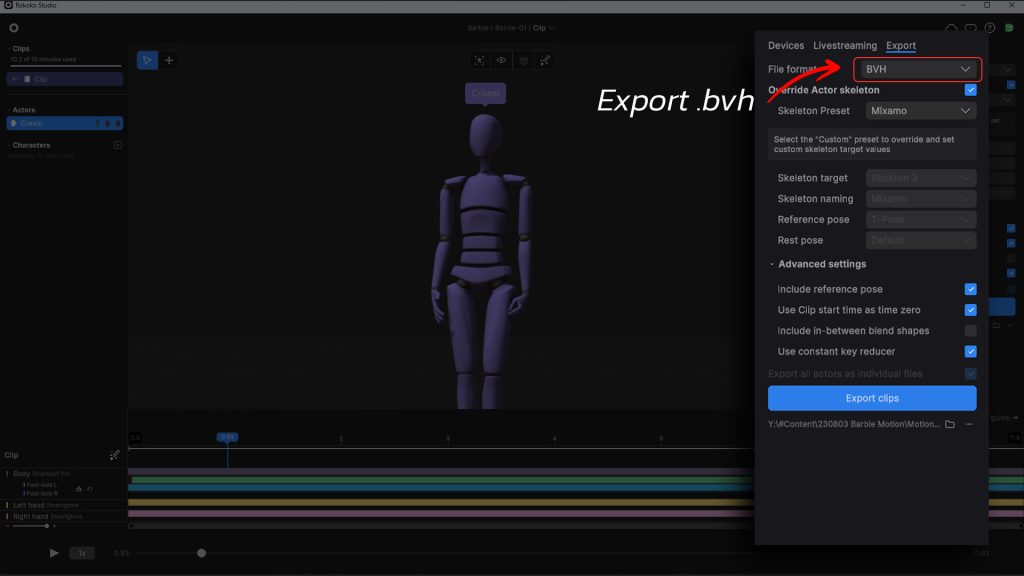
2.Retarget Animation | Link การเคลื่อนไหวไปยัง Model
หลังจากได้ File Motion ก็มาถึงขั้นตอนสำคัญอย่าง การ Retarget Animation พูดง่ายๆคือการทำให้ Model ของเราเคลื่อนไหวตาม Motion ที่ถ่ายมา โดยแต่ละ Software
ที่ใช้ในการ Retarget Animation ก็จะมีวิธีการและเครื่องมือที่แตกต่างกัน ซึ่งในวันนี้เราจะใช้ Blender ที่เป็น Free 3D Software ที่มีประสิทธิภาพและจึงเริ่มเป็นที่นิยมใช้กันอย่างแพร่หลาย
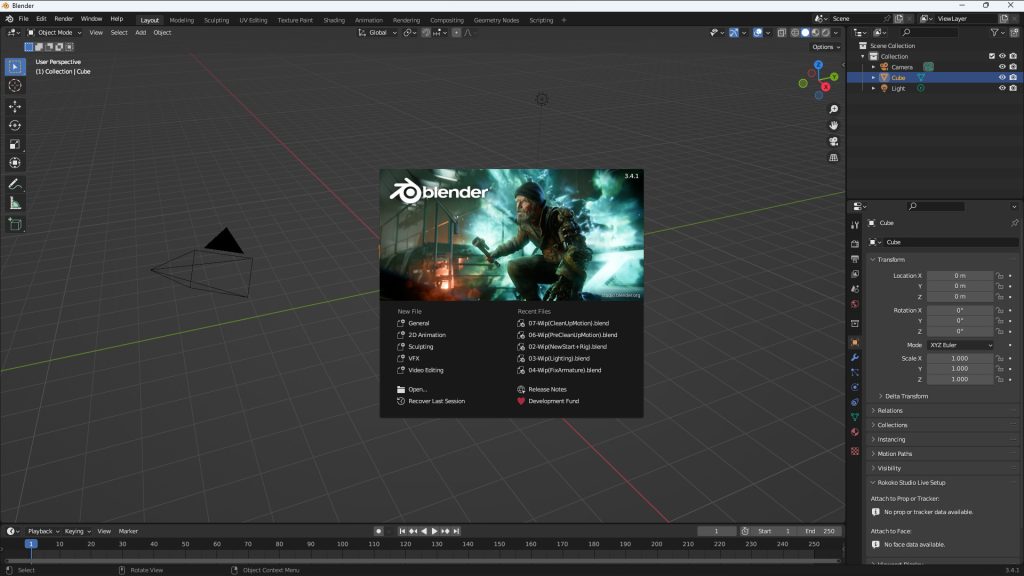
ก่อนที่จะเริ่ม Re-target Animation ได้นั้นต้องติดตั้ง Plug-in ที่ชือว่า “ Rokoko Studio Live for Blender “ ก่อน Download ไฟล์ Plug-in จะได้ไฟล์ .Zip จากนั้นเปิด Blender ไปที่ Edit>Preferences
ที่ Tab Add-ons คลิก Install เลือกไฟล์ที่โหลดมา จากนั้น ติ้กถูก
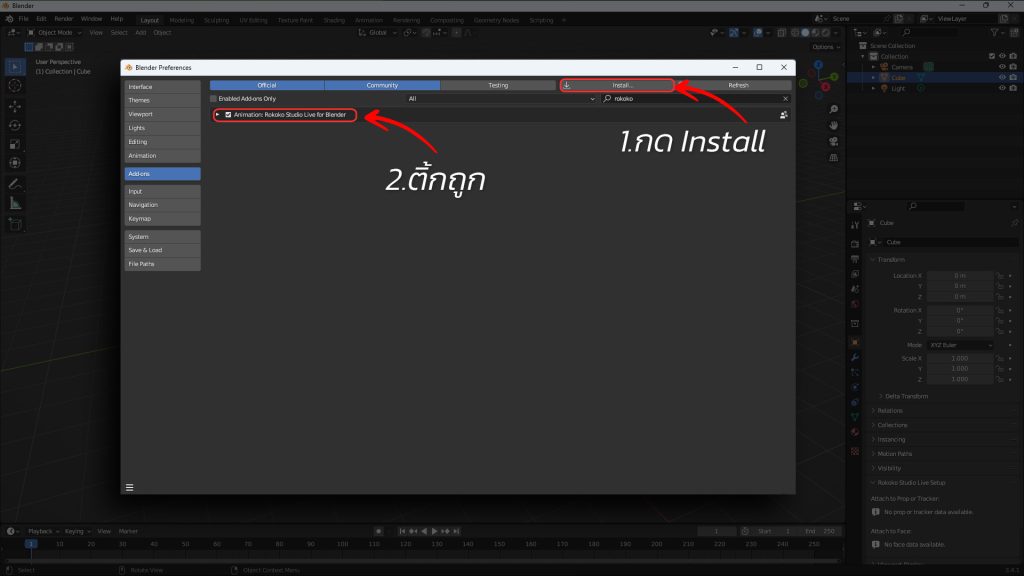
เปิด Model ที่เราต้องการ Link Motion โดยตัว Model ต้องมีการเตรียมไฟล์ให้พร้อมสำหรับงาน Animation ก่อน จากนั้น Import ไฟล์ Motion เข้ามาใน Blender เปิดหน้าต่าง Plug-in
ที่ด้านข้าง View Port เปิด Tab Retargeting คลิกไอคอนรูปตัวดูด ที่ช่อง Source เลือกกระดูกจาก Motion ส่วนช่อง Target เลือกกระดูกของ Model กด Build Bone List
หากกระดูกแต่ละท่อนของ Model ที่เราสร้าง ตั้งชื่อเดียวกับกระดูกจาก Motion กระดูกทั้ง 2 ชุดก็จะ Link กันอัตโนมัติจากนั้นกด Retarget Animation
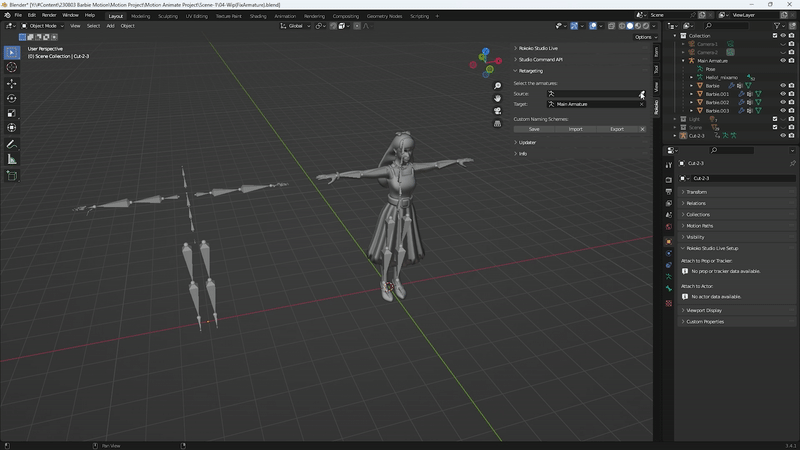
โดย Process ที่เกิดขึ้นก็คือกระดูกแต่ละท่อนจะของ Motion จะถูกคัดลอก Key Frame การเคลื่อนไหวไปยังกระดูกแต่ละท่อนของ Model ไปทั้งหมด นั่นก็คือ กระดูกต้นแขนก็จะเคลื่อนไหว
ตามกระดูกต้นแขน กระดูกนิ้วมือก็จะเคลื่อนไหวตามกระดูกนิ้วมือ ทำให้ผลลัพธ์ก็คือ Model ทั้งตัวจะเคลื่อนไหวตาม Motion โมชั่นที่อัดมา (โดย Motion จาก Rokoko จะสามารถ Link
ไปยังกระดูกที่เป็นท่า T-Pose เท่านั้น ถ้าไม่อย่างนั้นตำแหน่งการเคลื่อนไหวจะไม่ตรงกัน)
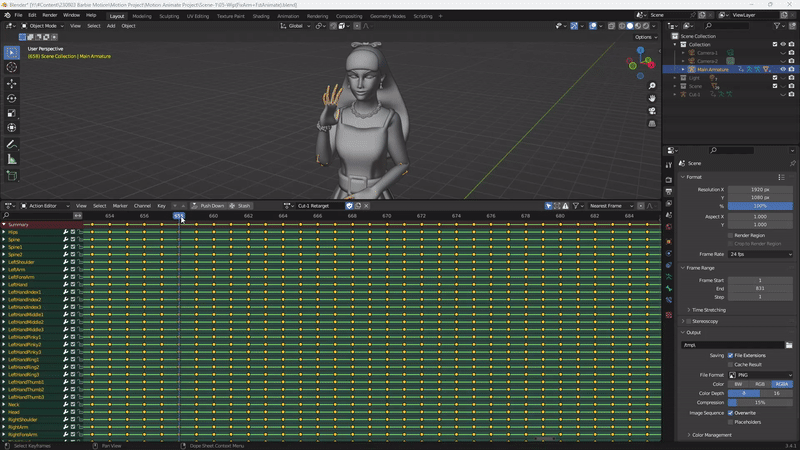
3.Clean-up motion | แก้ไขปรับปรุงการเคลื่อนไหว
เนื่องจากชุด Rokoko Smart Suit Pro II ถูกออกแบบมาเพื่อกลุ่มเป้าหมายที่กว้างขวาง เพื่อให้เหล่า Animator เข้าถึงได้มากขึ้น ประสิทธิภาพความแม่นยำอาจไม่สูงเท่าชุดดราคาหลายล้าน
ในบางจุดการเคลื่อนไหวอาจมีการเคลื่อนไหวที่คลาดเคลื่อนไปบ้าง การ Clean-Up จึงเป็นขั้นตอนที่จะนำมาช่วยแก้ไขในส่วนนี้ นอกจากนั้นยังรวมไปถึงการแก้ไขการเคลื่อนไหว ที่อาจจะยังไม่ถูกใจ
ในการแสดงการเคลื่อนไหว ก็สามารถมาปรับปรุงในขั้นตอนนี้ได้เพื่อช่วยเสริมให้ Animation ของเราสมบูรณ์มากขึ้น

Work Flow หลักๆในการ Clean Motion ใน Blender นั่นก็คือ ส่ง Keyframe ทั้งหมด ไปยัง Nonlinear Animation > เปิด Auto Key Frame > ขยับกระดูกที่เราต้องการแก้ไข>ส่ง KeyFrame
ที่เพิ่มขึ้นมา ไปยัง Nonlinear Animation และทำการ Blend-in Blend-Out

4.Creat Animation Scene | สร้างสรรค์ภาพยนตร์ Animation
เสร็จไปแล้วสำหรับการ Link Motion ไปยังตัวละครที่เราสร้างเอง หลังจากนี้ก็สามารถนำตัวละครที่ได้ไปสร้างสรรค์ Animation แบบไหนก็ได้ ตามที่ออกแบบวางแผนไว้ได้เลย
แต่ตัวอย่างนี้จะแสดง Work Flow คร่าวๆ ในการสร้าง Animation และสิ่งแรกที่จะขาดไม่ได้นั่นก็คือ ฉาก (Background Scene) ส่วนประกอบที่สำคัญที่ช่วยเล่าเรื่องราวเพิ่มเติม
ช่วยให้ตัวละครดูมีมิติมากขึ้น โดยเริ่มสร้างจากแผ่นวงกลมจากนั้น Extrude ผนังรอบๆขึ้นมาคล้ายๆกับ Studio สำหรับถ่ายทำ
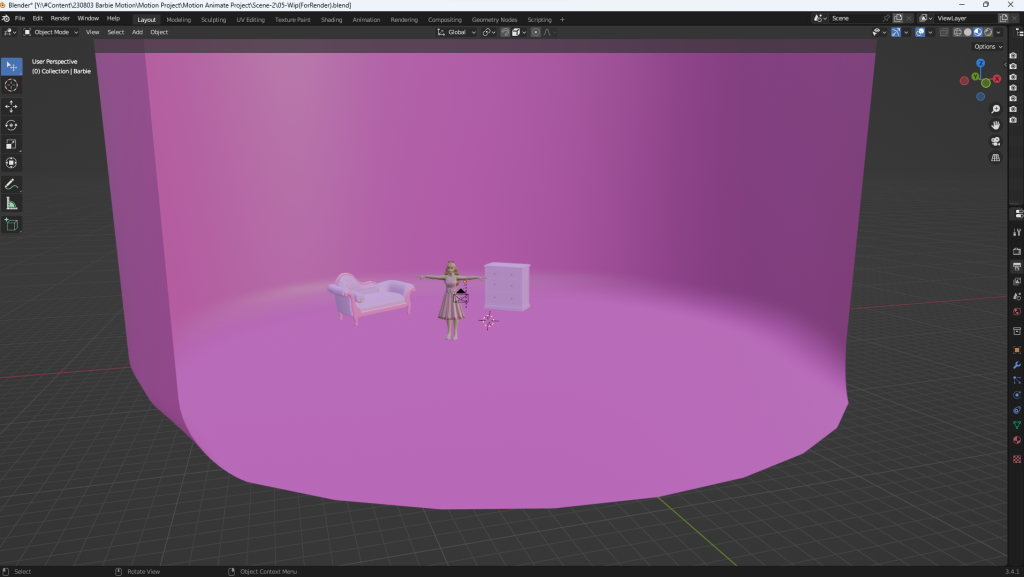
จากนั้นเพิ่มความสว่างให้งานดูสดใสขึ้น ด้วยการเพิ่ม แสงไฟ(Lighting) ซึ่งการจัดไฟก็ถือเป็นส่วนที่ช่วยกำหนดอารมของงานได้ดี โดยตัวอย่างนี้เราจะจัดไฟให้ได้อารมณ์ที่สว่างสดใส
การจัดไฟสามารถจัดวางได้หลายดวงตามชอบ หรือด้วยวัตถุประสงค์ที่ต่างกัน เช่น แสงส่องหลังเพื่อให้เกิด Rim Light แยกตัวละครกับฉากหลัง เป็นต้น
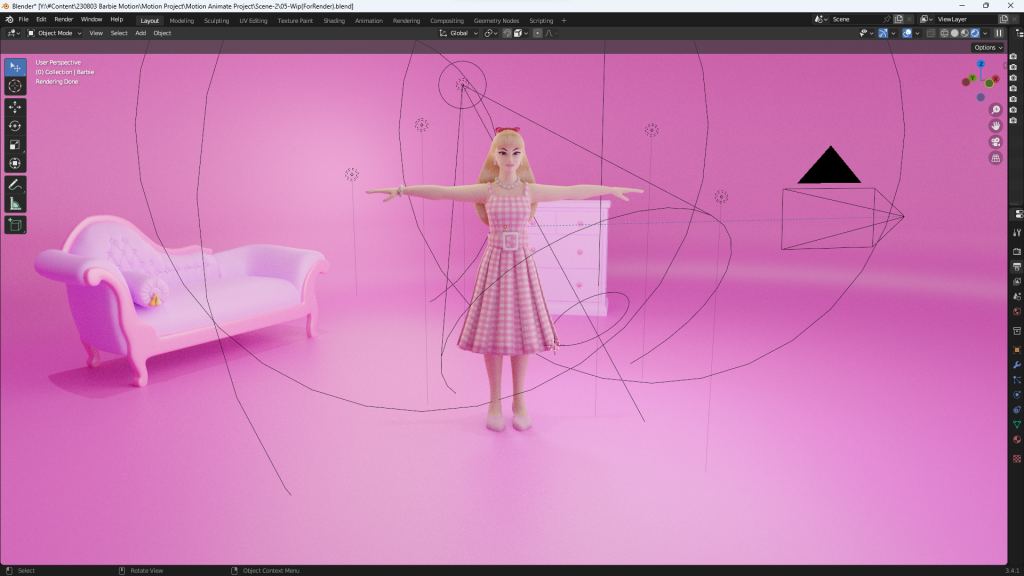
การวาง มุมกล้อง(Camera) จะช่วยให้วิดีโอมีความน่าสนใจมากขึ้น สามารถใช้กล้องได้มากกว่า 1 ตัวเพื่อเปลี่ยนมุมกล้องได้ หรือการ Animate การเคลื่อนที่ของกล้องด้วย Key Frame
อาจเพิ่มการ Animated กล้องให้เคลื่อนไหวตามจังหวะการเคลื่อนไหวตัวละครเพื่อให้งานดูไม่น่าเบื่อ ก็สามารถทำได้ หลังจากเสร็จแล้วก็ Render Animation เพื่อนำไปใช้งานต่อได้เลย
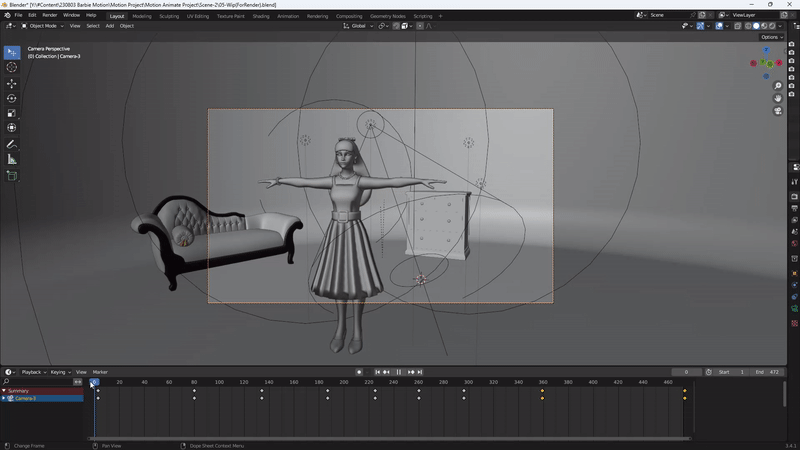
วิดีโอแสดง Work Flow การทำงานทั้งหมดตั้งแต่เตรียม Model ไปจนถึงการสร้างงาน Animation