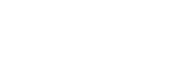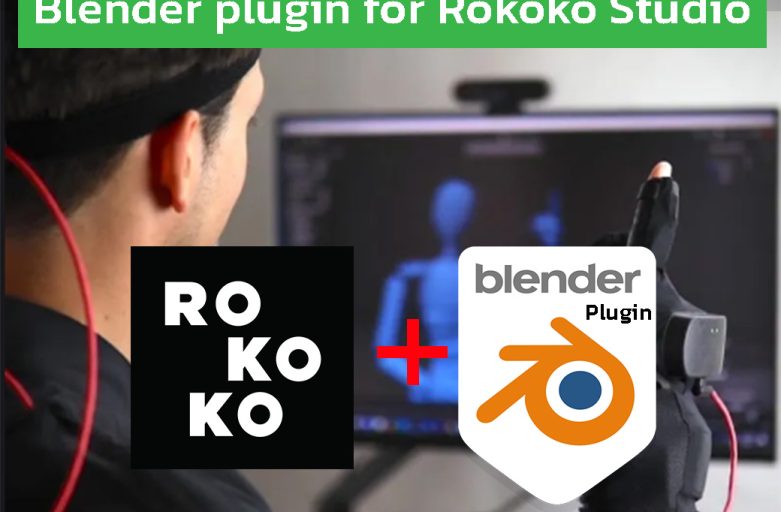Getting Started : การติดตั้ง Blender plugin
ในการติดตั้ง Plugin ของ Blender จะต้องใช้ Blender version 2.8 หรือสูงกว่าขึ้นไป ดาวน์โหลด Blender plugin ก่อนอื่นเลยจะต้องตรวจสอบก่อนว่าเราเคยติดตั้งไว้ก่อนหรือเปล่า
- การ Uninstalling plugin ที่เคยติดตั้งไว้แล้ว
– ในโปรแกรม Blender ให้ไปเลือกที่ Edit -> Preferences.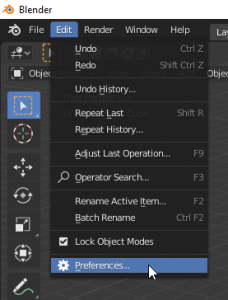
ในโปรแกรม Blender ให้ไปที่ Edit – Preferences – ช่องค้นหาให้ใส่ “Rokoko” เพื่อหา Plugin rokoko ที่เคยติดตั้งก่อนหน้านี้ ถ้าเจอให้ทำการลบทิ้ง แต่ถ้าไม่เจอก็สามารถติดตั้งใหม่ได้เลย
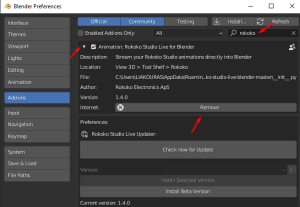
ค้นหา Plugin Rokoko ที่เคยติดตั้งมาก่อนหน้านี้ – ทำการ Restart Blender จากนั้นให้ทำการ Install plugin
-
Installing the plugin
– ดาวน์โหลด plugin here.
– ในโปรแกรม Blender ให้ไปที่ Edit -> Preferences.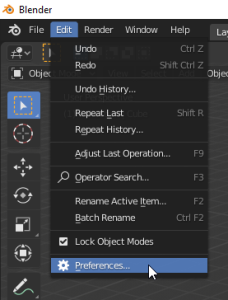
ในโปรแกรม Blender ให้ไปที่ Edit – Preferences – ใน Preferences ให้ไปที่ Add-ons > Install.
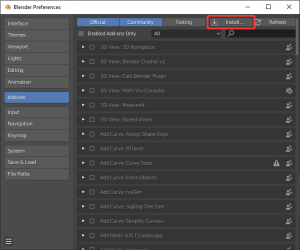
ในหน้าต่าง Preferences ไปที่ Add-ons > Install. – เลือกไฟล์ที่ได้ดาวน์โหลด .zip มาเพื่อทำการติดตั้ง plugin
-
Enabling the plugin
– ทำการ Enable “Rokoko Studio Live for Blende” โดยการคลิกที่กล่องสี่เหลี่ยมที่อยู่ด้านหน้าข้อความ เพื่อเป็นการเปิดการทำงานของ plugin ตัวนี้เมื่อมีการ Live streaming
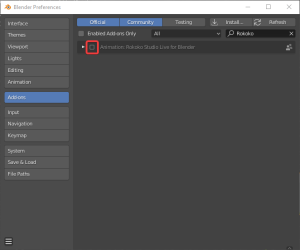
Enable “Rokoko Studio Live for Blende”
Getting Started: Streaming to Blender on Rokoko Studio
Video Tutorial – Live Streaming to Blender 2.8
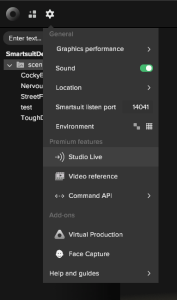
– Configuring the data Stream
ก่อนที่คุณจะสามารถเริ่มการ Streaming data คุณต้องกำหนดค่าข้อมูลผู้รับ เริ่มต้นด้วยการคลิกที่ icon ![]() ที่มุมขวาบน
ที่มุมขวาบน
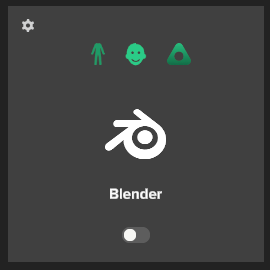
– Adding a receive
(1) การเพิ่มช่องทางรับข้อมูลโดยคลิกปุ่มบวก![]() ซึ่งจะใช้ตัวรับหนึ่งตัวในขั้นตอนนี้ คุณสามารถแก้ไขที่อยู่ IP และหมายเลขพอร์ตได้
ซึ่งจะใช้ตัวรับหนึ่งตัวในขั้นตอนนี้ คุณสามารถแก้ไขที่อยู่ IP และหมายเลขพอร์ตได้
(2) คลิกปุ่มลูกศรลง ![]() เพื่อกำหนดค่าพอร์ต VP (Virtual Production)
เพื่อกำหนดค่าพอร์ต VP (Virtual Production)
(3) เปิดและปิดตัวรับข้อมูล
(4) สามารถเปิดและปิดตัวรับข้อมูลแต่ละตัวได้โดยการสลับสวิตช์ icon ![]() นี้
นี้
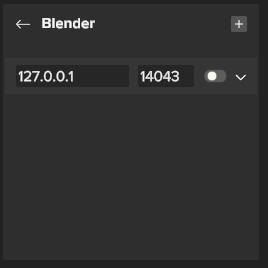
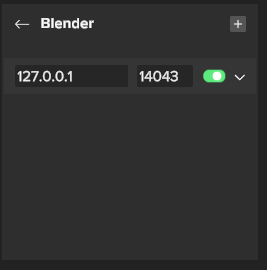
– Enabling the data stream
เปิดใช้งานสตรีมข้อมูลโดยคลิกที่ช่อง icon แคปซูน ถ้าแสดงเป็น สีเขียว = เปิดการรับข้อมูลการ Streaming data, แต่ถ้าเป็น สีเทา = ปิดการรับข้อมูล Streaming data โดยการคลิกอีกครั้งเพื่อปิดใช้งาน (ในการเปิดใช้งานสตรีมข้อมูล ต้องเปิดใช้งานตัวรับอย่างน้อยหนึ่งตัวก่อน)
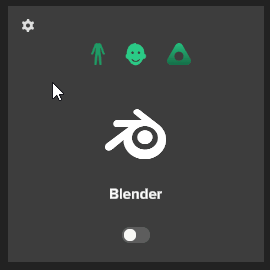
Blender settings
- ในมุมมอง 3 มิติ ให้กด N หรือลูกศรเล็กๆ ทางด้านขวา
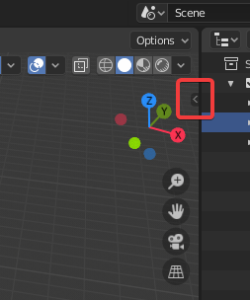
ตั้งค่าใน Blender - คลิกที่แถบ “Rokoko”
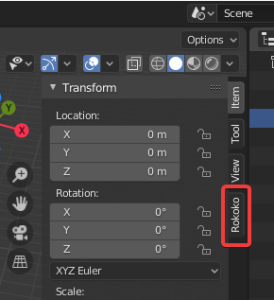
ตั้งค่าใน Blender - ตั้งค่า Port ให้ตรงกับ Rokoko Studio
- จากนั้นกดที่ “Start Receiver” เพื่อเป็นการรับข้อมูลจาก Rokoko Studio.
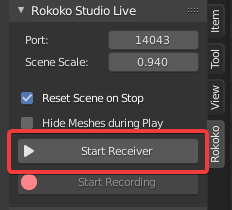
ตั้งค่า Port และเปิดการรับข้อมูลการ Streaming
Streaming Character data
- หลังจาก “Start Receiver” แล้ว ให้เลือกชุดเกราะที่คุณต้องการทำให้เคลื่อนไหว เปิดหมวดหมู่ Object จากนั้นเปิดแผง “Rokoko Studio Live Setup”
- ในช่อง Actor เลือก Smartsuit ที่คุณต้องการใช้สำหรับชุดเกราะนี้
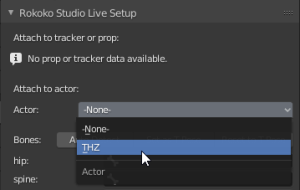
- กรอกช่องกระดูกทั้งหมดโดยกด “Auto Detect” และตรวจสอบว่ากระดูกทั้งหมดถูกกรอกอย่างถูกต้องหรือไม่ และกรอกกระดูกที่หายไปด้วยตัวเองในกรณีที่หายไป
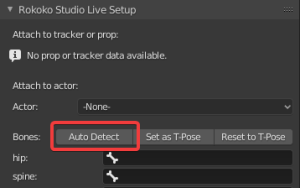
การตรวจสอบการเชื่อมต่อของกระดูกในโมเดล - ตรวจสอบให้แน่ใจว่าชุดเกราะที่เลือกอยู่ในท่า T-Pose จากนั้นกด “Set as T-Pose”
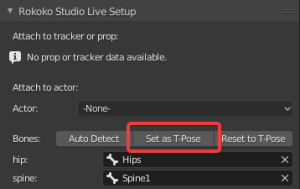
การตั้งค่า T-Pose ชุดเกราะของคุณควรจะเคลื่อนไหวได้ตามวีดีโอด้านล่างนี้
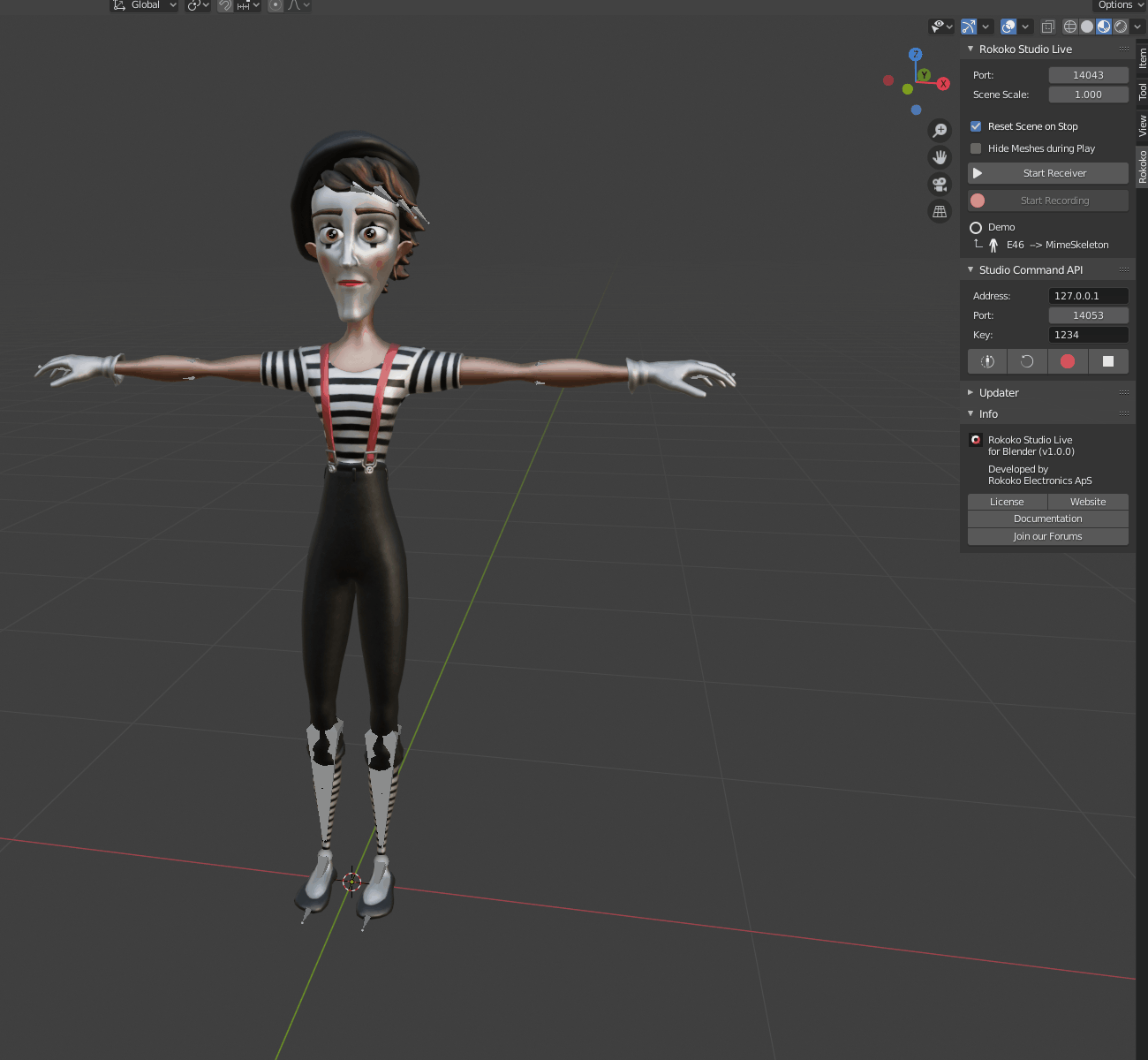
Option : เพื่อปรับปรุงประสิทธิภาพของแอนิเมชั่นให้เปิดใช้งาน “Hide Meshes during Play” ในแผงรับสัญญาณเข้า
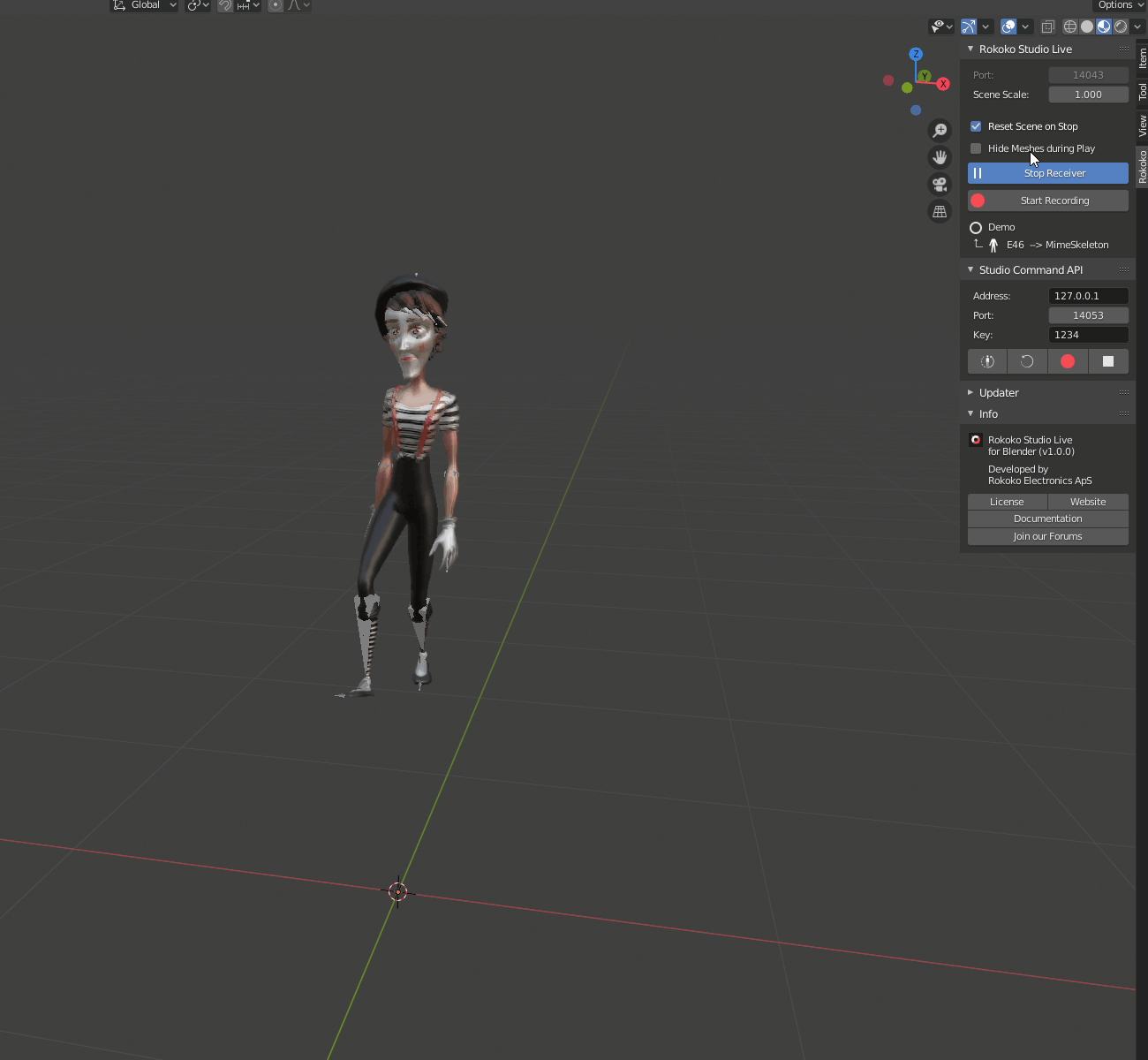
(ตาข่ายที่เคลื่อนไหวโดยข้อมูลใบหน้าจาก Rokoko Studio จะไม่ถูกซ่อนโดยการตั้งค่านี้) หากคุณพบอาการกระตุกเมื่อใช้ Plugin ให้ปิดหน้าต่างที่แสดงคีย์เฟรม (ใน timeline) Blender จะทำให้มันทำงานได้อย่างราบรื่นมากยิ่งขึ้นเนื่องจากแผงควบคุมใช้ทรัพยากรจำนวนมากในการแสดงผล
Streaming Face data
- หลังจากเริ่มต้นเปิดตัวรับข้อมูล ให้เลือก Mesh ที่คุณต้องการเคลื่อนไหว เปิดหมวดหมู่ Object category จากนั้นเปิดบานหน้าต่าง “Rokoko Studio Live Setup”
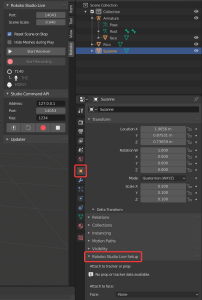
Rokoko Studio Live Setup - ในช่อง “Face” เลือกข้อมูลใบหน้าที่คุณต้องการใช้สำหรับ Mesh นี้
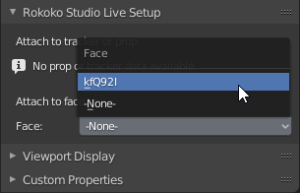
การเลือก “Face” เพื่อเชื่อมกับ Mesh ที่ต้องการ - กรอกข้อมูลในช่อง Shape key ทั้งหมดโดยกด ” Auto Detect” และตรวจสอบว่าใส่ Shapekey ทั้งหมดถูกต้องหรือไม่ และเติม Shapekey ที่ขาดหายไป
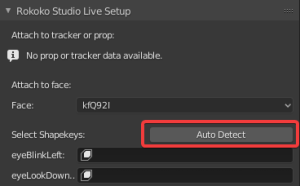
การตรวจสอบ Shape key ตอนนี้ Mesh ของคุณควรจะเคลื่อนไหวโดยข้อมูลใบหน้าเป็นต้นแบบ
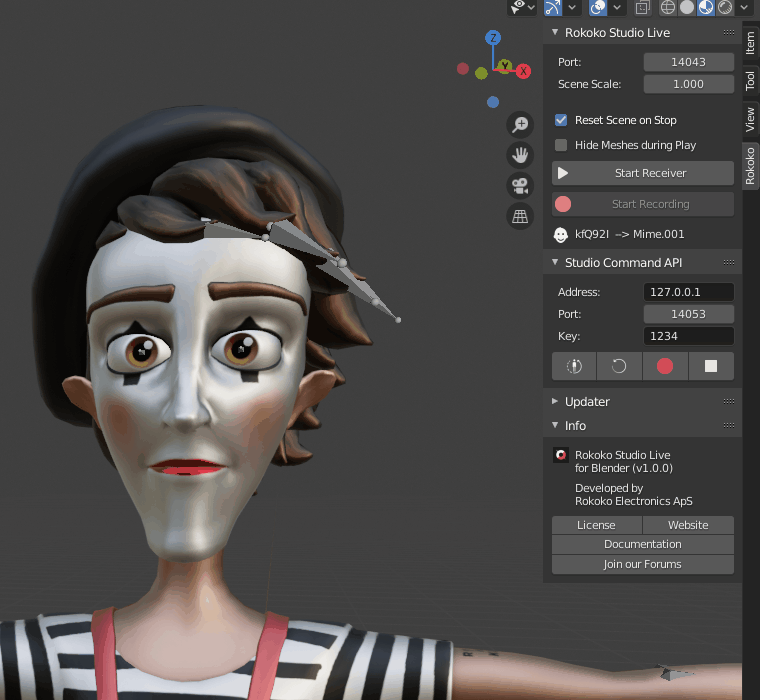
Streaming Virtual Production data
- เปิดหมวดหมู่ Object จากนั้นเปิด “Rokoko Studio Live Setup”
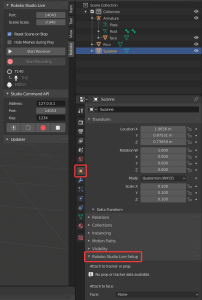
Rokoko Studio Live Setup
- ในช่อง”Tracker or Prop” เลือกข้อมูลตัวติดตาม หรือตัวประกอบที่คุณต้องการใช้สำหรับวัตถุนี้
เมื่อคุณเลือกพร็อพของคุณแล้ว คุณยังสามารถเปิดใช้ “Use Custom Scale” และเปลี่ยน Scale เพื่อให้แน่ใจว่าทุกอย่างเหมาะสมกับโปรเจ็กต์ Blender ของคุณ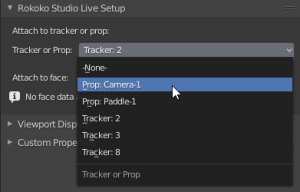
Tracker or Prop 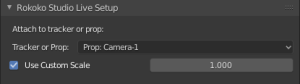
เลือก Prop ที่ต้องการ ขณะนี้วัตถุของคุณควรเคลื่อนไหวโดยตัวติดตาม หรือข้อมูลประกอบ
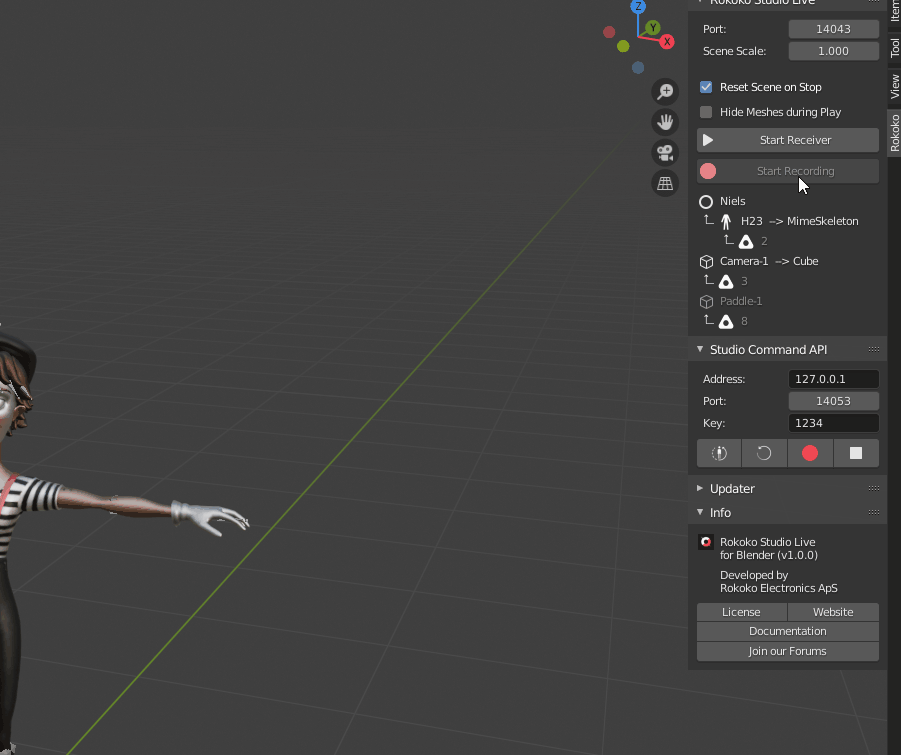
ในแผงตัวรับสัญญาณ คุณสามารถตั้งค่า “Scene Scale” เพื่อปรับขนาดข้อมูลตำแหน่งสดให้เหมาะกับโครงการของคุณ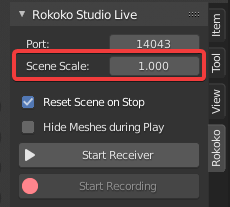
การตั้งค่าขนาด “scale” ที่มา : https://support.rokoko.com/